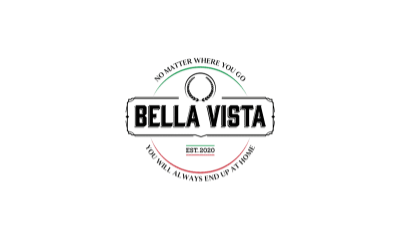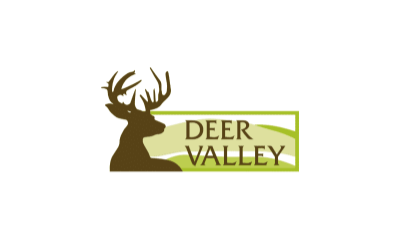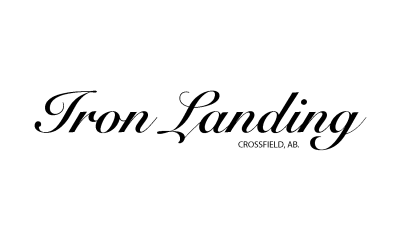Tutorial Guide
Hey there, thanks for visiting your CMS Tutorial guide. If you’ve received the link to this page, it means that you’re on your way to getting a fantastic new website!
The purpose of this page is to help give you an idea of all of the different ways we can layout content on your site. We use a Panel Concept, and you’ll be able to view the various options below.
Don’t worry; we will take care of ensuring your new site is both visually attractive and professional. This area is just a hub to help you during your content creation process. If you have any questions or need a little direction feel free to reach out to your account manager, and they will be able to help walk you through the process!
Panel 1: Standard Panel
Our Standard Panel is one of the most diverse panel options we have available. It can be used to create buttons or links, upload PDF’s and supporting documents or any other information you’d like to place here.
The formatting options available here are also complex. We will upload all of the options so that it’s easy for you to use when you’re updating all of your own content.
Header 6
Header 5
Header 4
Header 3
Header 2
Panel 2: Promo Boxes
Panel 3: Call to Action
Subtext for Call to Action panel is styled like this.


Panel 4: Standard Panel With Tabs
Panel content will appear above the tabs.
Tab One Content
The standard panel tab concept was created to help our users split up content while keeping the page visually enjoyable for visitors.
- You can place in bullet points
- Attach photos and videos
- Create a table for information
The button tab names can be adjusted, so if you have a wide variety of services your company offers you can place it all on one page and users can easily browse through that information.
Tab Two Content
They can be utilized in a multitude of ways and can also be customized to fit your brand!
As displayed below, embedding a picture or video is no problem at all and can be a powerful tool to help compliment your content. As with a standard panel adding in links, buttons or directing the user to find out more information is all possible in this panel.
![]()
Panel 5: Parallax Panel Insert
This is a Parallax Panel!
This panel type should be reserved for a short eye catching blurb of information. As you can see, the words stay in place while the image scrolls behind it. We recommend around 85 - 100 characters in this section if possible. If you need assistance with a background image feel free to reach out to your account manager and they can help you choose one.
Another great addition is that the parallax panel allows for a button which can be a URL link, a phone number or email. Keep this in mind as it’s great for helping with lead generation!

A Short Subtitle Goes Here!
Panel 6: Side by Side (Image)
Here is an example of a Side by Side panel with an image on the right!
They are a great tool that can be used to guide the users attention.
You can place information here and also pair it with a relevant picture to display your information.
Reviews & Testimonials
Panel 7: Reviews Panel
Amazing showhome in Leduc!!
Quality, and value oriented builder
Panel 8: Gallery Panel
Ready To move homes
Panel 10: Quick Possessions
Panel 11: Communities
Aventerra in Springbank (SOLD OUT)
Bella Vista in Innisfail
Iron Landing in Crossfield
Creekside in Leduc
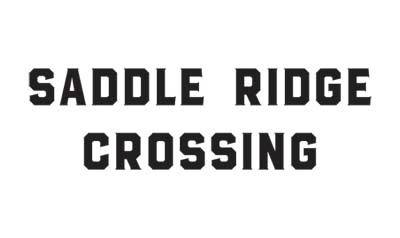
Saddle Ridge Crossing

Hawks Landing

Lakeside
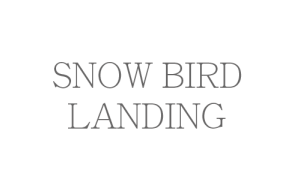
Snow Bird Landing
Panel 12: Staff
Simret Rai
Iron Landing Phase 4
This is the very first phase of Iron Landing brought to you by Creation Communities and Homes By Creation.
With a total of 38 residential lots:
- 19 Single Family Front Drive Garage
Lot Sizes Ranging from 32’ to 40’
- 19 Single Family Rear Detached Garage
Lot Sizes Ranging from 30’ to 40’

Panel with Icons
You can use icons from the Free Font Awesome Icon library that is connected to your site. If you want to pay for an upgraded Font Awesome account and have access to thousands of more icons and different styles, you can absolutely do so and then we can connect that account to your CMS. Example Icon Usage:
Best Home Builder
Innovative & Custom Designs
Built With Trust
Panel with Image and Text
Communities Built with Your Family in Mind

You can have a panel with images by using the "insert/edit image" option in the TinyMCE editor.
You can also format images and text using tables if that is what you are interested in doing. If that is the case and you need help with this, let us know what kind of images/text you want to display and we can help or give advice on how best to lay them out using tables.
 |
Home AwaitsHere is some text in a table as an example! |